
.jpg)
Whoa, it plays faster! Press k to stop playback. If you don’t believe me, try pressing the l key more than once.
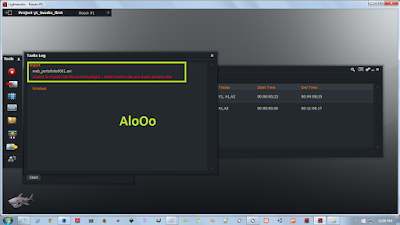
You can use the spacebar to start and stop playback, but I suggest that you get comfortable using j, k, and l to play back your videos. To begin playback, simply press the letter “l”. The outline will increase in brightness when it is selected so you can easily tell which monitor is active. Single click on your source monitor to select it. This will make more sense when we start editing, but for now lets review our assets. If you click it now, the monitor outline will change to blue, turning it into a source monitor. If you have multiple edits opened, this button is how you select which edit to write media to.
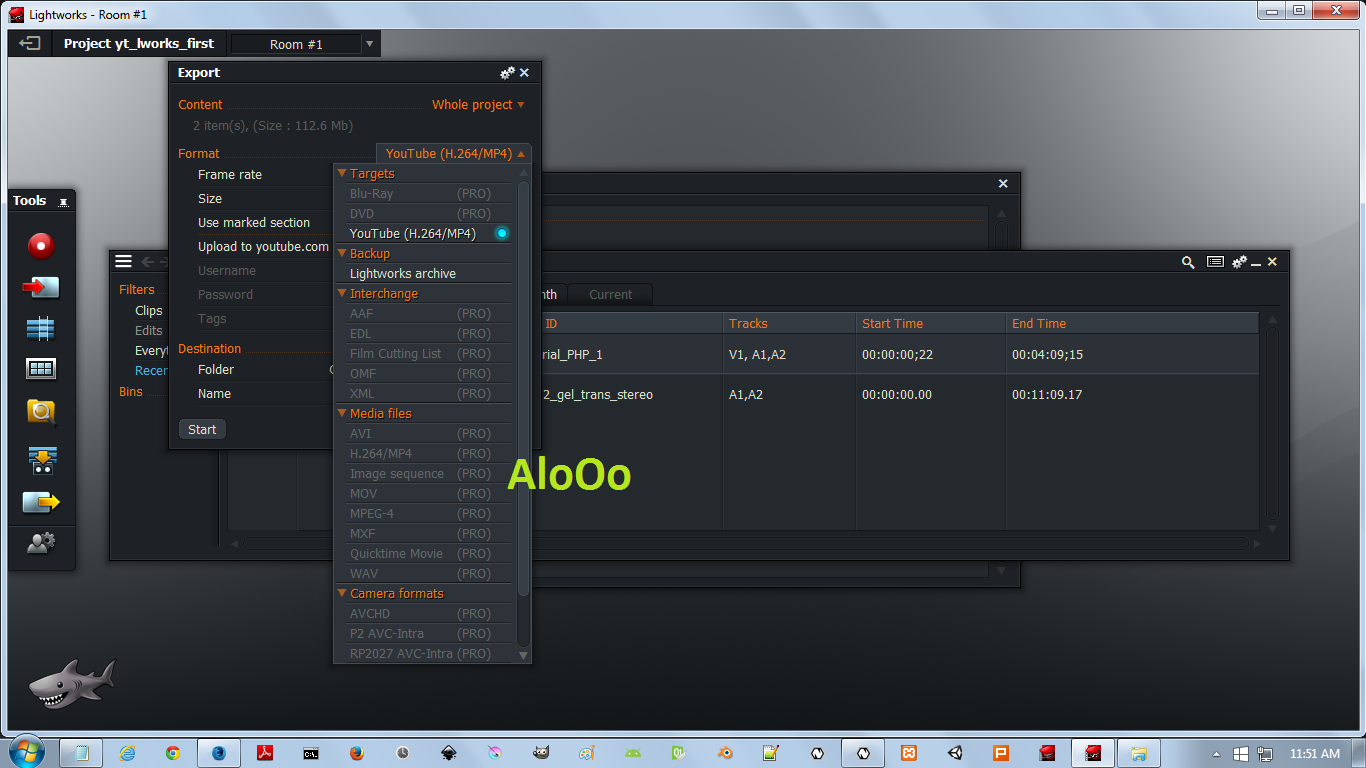

It simply means that that particular monitor is where your source footage will be placed when you make an edit. It doesn’t mean that the computer is watching you, or that you are recording the screen. The label used here is a touch misleading. There’s also a red light labeled “record” on the destination monitor.
Lightworks unable to import windows#
Blue highlighted windows are source monitors, and the red highlighted monitor is the destination. You can tell the difference between a source monitor and the destination monitor by the colored outline. To do this, double click on any of the files to open a source monitor. Before editing, it’s always a good idea to review your footage. Finally we get to the fun stuff! Sort of. We’re all set up and ready to begin, so create a new edit and give it a name. Video formats are outside the scope of this tutorial, but suffice it to say that “NTSC 16:9” means the video is widescreen and measures 720 pixels wide and 480 pixels tall. Then click on the “Video” tab, and select “NTSC 16:9” from the format dropdown. Click on this to open up the project settings. The good news is this gives us an opportunity to learn something new about Lightworks! In the top left corner of the program is a tab with the name of your project. In order to share these assets with you online, I had to compress them significantly (sorry about the quality), and scale them down to 480p. You can change this to a list view by clicking on the bin view icon at the top of your bin and selecting “list”.Īdditionally, you can change the size of the thumbnails by clicking on the settings icon in the top right corner of your bin, and changing the “Thumb Size” drop-down to “Small”. You may like this setup, but I find it a little cluttered.
Lightworks unable to import how to#
You do remember how to do all of that, right?īy default, Lightworks shows all of your bin contents as thumbnails. Then import the footage and drop it in your footage bin. Create a bin for your footage, a bin for you edits, and a rack for your bins. I’ve already converted them to a Lightworks preferred format, so despite what I’ve said before, you can import them with the “Copy Local” or “Create Link” option instead of transcoding them. Follow along by downloading the assets linked below (right click the link and choose save as).Ĭreate a new 30 fps project and import the three video files. Throughout this tutorial, I’m going to be editing the “ Path to Adventure” episode. Now that you know how to set up a project in Lightworks, I’m sure you are dying to edit something, so lets jump right into this.


 0 kommentar(er)
0 kommentar(er)
